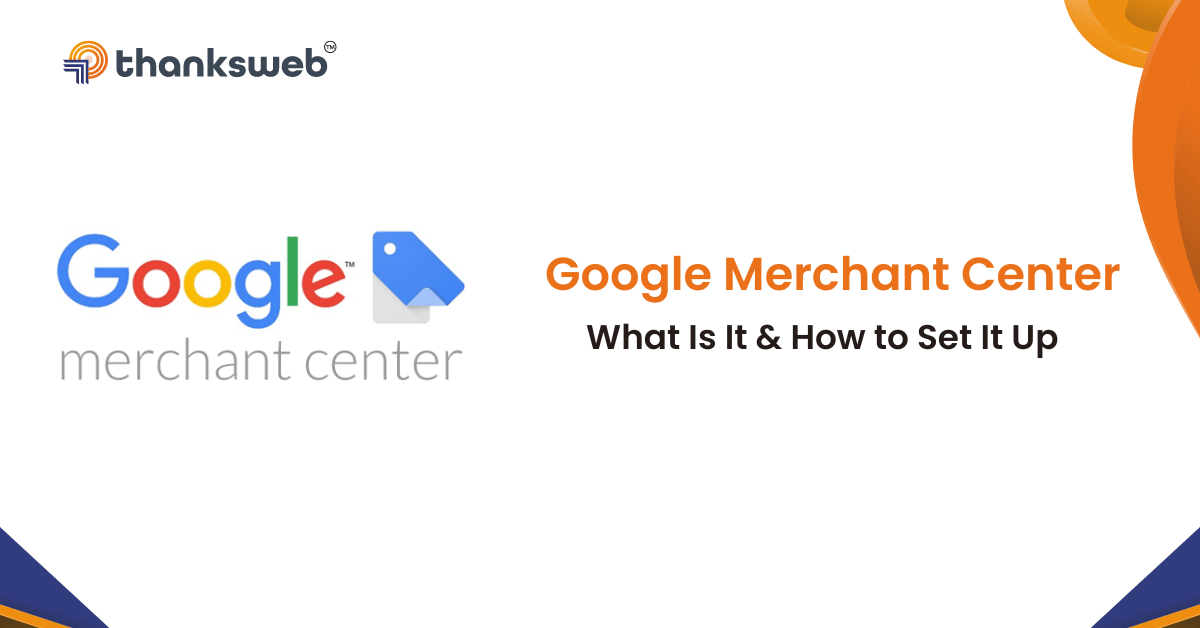You run an online store as part of your small business. The possibilities for generating revenue from an online store, whether through traditional or eCommerce means, are immense. A huge portion of your potential customers will never see your product unless it shows up in search engines.
When word gets out about your store and customers come in and buy items, you have a sale. Finding the ideal customers and enticing them to visit your store is the subject of this post’s second part.
Reasons Why You Should Use Google Merchant Center
- There is no fee to join the Google Merchant Center.
- Products will be seen by millions of people on Google’s search engine results page (SERP), right above sponsored advertisements and organic listings.
- Nothing much needs doing after you’ve uploaded your stuff because everything is automated.
But first, let us learn about Google Shopping.
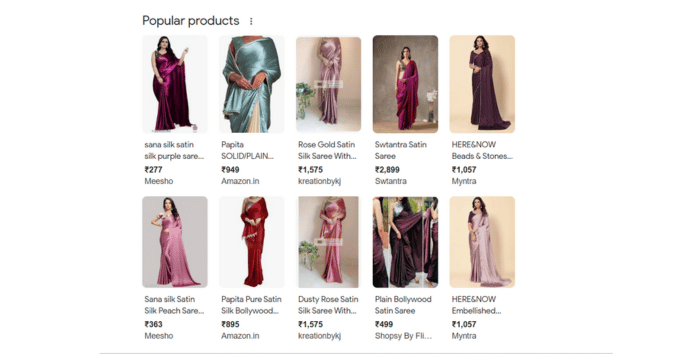
It is acceptable if you are unfamiliar with Google Shopping. That’s what you’ve seen. You were utterly confused about what it was. Google Shopping ads are the ones that show up at the top of a carousel when you type a query into the Google search engine. Above the fold, you’ll see the Google Shopping ads, which showcase products along with their prices, images, and retail locations. Its location at the very top of the page is absolutely ideal.
The shopping link will take you to Google Shopping, where you can find a wider variety of products. Google Shopping is a commerce search engine that you can use to sell your products and make a ton of extra money this year.
Similar to the regular Google search engine, Google Shopping is a search engine that focuses just on shopping. Google Shopping allows savvy buyers to compare products and prices on one screen, eliminating the need to navigate between tabs.
You want your products to be on Google Shopping if you’re a vendor. Also, be sure to use Google Merchant Center (GMC) to manage your products and product ads. Ads for your products on Google Shopping reach consumers who are actively looking for them.
In this guide, we will go over the ins and outs of the Google Merchant Center (GMC) and how to create and manage an account.
In order to guarantee that you get the most out of your Google Shopping Feed, we will even show you more than a dozen strategies for improving its effectiveness.
What is the Google Merchant Center?
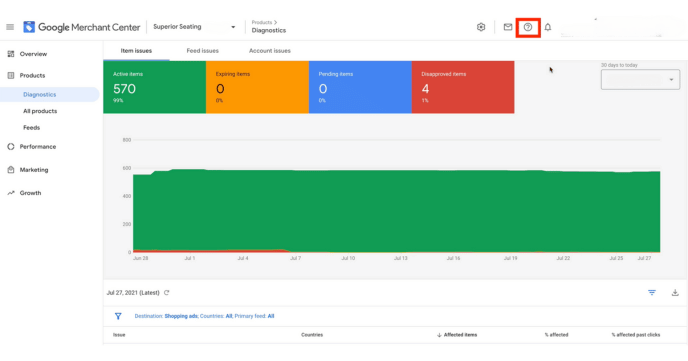
To help both consumers and search engine bots learn more about your products, the GMC provides a platform for managing and enhancing product information. Making your wares visible in the Google Shopping Ads carousel that appears at the top of search results pages requires the GMC.
If you’ve ever managed pay-per-click (PPC) search campaigns, you’re probably already familiar with Google Ads. Google displays that advertising. You put a lot of thought into selecting the best possible term for those advertisements.
However, the Google Merchant Center is where you’ll handle managing your product ad campaigns for Google Shopping. From there, your advertising will appear on the Google Shopping network.
Without having to conduct any keyword research, Google Merchant Center will automatically generate shopping ads using the information you provided when you uploaded your goods.
Where can I find the price for Google Merchant Center?
Google Merchant Center comes at no cost to you. The advertisements you plan to purchase to sell your products generate billions of dollars for Google Shopping. It is unnecessary for it to be very fussy with the dashboard. If it helps you sell more things, you can afford to buy more advertisements and increase your income.
What advantages does a product dashboard have?
For Google eCommerce marketers, the Google Merchant Center is a potent tool due to its special advantages.
Advantage 1: It’s free.
Advantage 2. Little leaguers play in the big leagues
It’s safe to assume that you aren’t a household name in the retail industry. Google Shopping is great because of that. The smallest stores can compete with the largest ones by entering their products. With Google Shopping, everyone is on an equal footing.
Advantage 3. Reach
There will be hundreds of millions of eyes on your wares. Additionally, consumers have the option to purchase your products directly from your Google Store, your online store, or even your physical location.
Advantage 4: Organization
The ability to stay organized is a major benefit of centralizing all of your product data. Alternatively, there is the possibility of organization, just to clarify.
Advantage 5. Google Sheets upload
This is a major one: you can add your own unique Google Sheets to store product information. This perk is going to be explored to the depths of the Mariana Trench. Why? Product description optimization is the starting point for most of the strategies we advise for improving your Google Shopping success.
Before you submit your Google Sheets, you can make a lot of changes to them.
Filtering through your spreadsheets, finding items, and optimizing for winners will be easier the more information you provide in your product spreadsheet.
You can improve your product data before uploading it to Google Sheets and then import it all at once in a compatible format (e.g., XML or TXT) for maximum efficiency.
Advantage 6. Optimize product data
Even going backward, you can make changes to products that are now appearing in the Shopping Feed.
You can update the product details in your ads using Google Merchant Center. Actively managing your advertising tactics and editing bids are also possible.
Advantage 7. Natural integration with other Google marketing services
An integral part of Google is the Google Merchant Center. Google Ads and the Display Network are only two of the many Google advertising networks that it seamlessly connects with. In other words, you can do more than just tweak your Shopping Feed to make your Google Merchant Center campaigns shine.
Omnichannel advertising and eCommerce remarketing truly burst forth at this point. As an account manager or agency professional, it’s ideal if you can multitask.
How does Google Merchant Center work?
To begin using Google Merchant Center, you must first have a Gmail account and an active Google account. In the future, when you have more than one account manager, you can connect all of your accounts to a single GMC ID. For your online store to be visible to customers, you must have your company verified on Google My Business.
If you have your Google account and you’ve verified Google My Business, you’re ready to get started with the Google Merchant Center.
Get started with Google Merchant Center
- Please visit Google Shopping.
- To begin, select Get Started.
- Resolve a few elementary inquiries concerning the company
- Sign up, add your wares, and purchase ads to get things rolling.
- Begin using GMC by entering your company’s name, nation, and time zone.
- Choose your preferred method of payment
- In the Google Merchant Center, choose your tools and then customize your email settings.
- Accept GMC’s conditions and that’s all.
You will be prompted to check in to Shopify or Paypal to link those accounts to your GMC if you choose those choices. Once you’re ready, you can connect, confirm, and claim your domain.
- Assuming you make use of Shopify and/or PayPal, link the two.
- Link up your online store
- You can use one of three methods to check the legitimacy of your website.
- Claim your website
- Call verification is required.
It hardly took ten minutes at most.
And the account setup is complete.
Connecting your Google Ads and Analytics accounts with your Google Merchant Center account is the next step.
Linking Google Merchant Center To Google Ads
The Google Merchant Center is where you’ll need to start the process of connecting your GMC and Google Ads accounts. The procedure is really simple. To begin, Open Google Merchant Center, go to the “Setting Icon” menu, and select “Linked Account.”
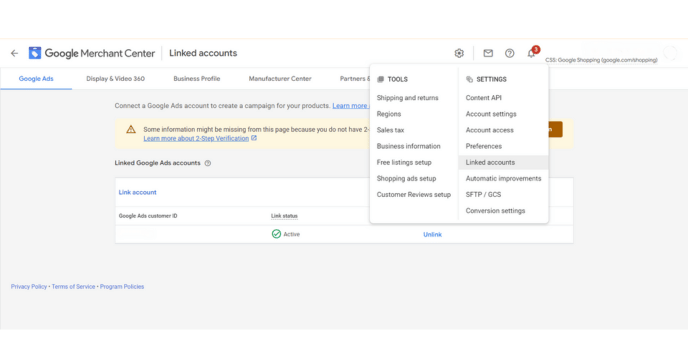
Link your GMC account to your Google Ads account
To connect your Google Ads account to your Google Merchant Center, go to the “Google Ads” menu and enter the customer ID of the account you wish to link.
Google Ads accounts display your 10-digit customer ID in the upper left corner, not the MCC ID in the upper right. Just click “link,” and you’ll be all set.
Remember that the Google Ads side of things still needs your approval of the link. You may access this by going to the “linked accounts” tab, and then finding the “view account” button under the gear symbol.
After that, select “approve” or “reject.”
After you’ve connected your Google Merchant Center and advertisement accounts, you can now use product data to inform your search campaigns and advertisements that appear in product listings.
For those who want more flexibility in managing their campaigns, Google Merchant Center allows them to connect to several Google Ads customer IDs.
Linking Google Analytics 4 to Google Merchant Center
While linking your Google Ads accounts to your Google Merchant Center is important, connecting your Google Ads account to Google Analytics 4 is even more crucial. Now, things might get trickier when you want to integrate Google Analytics tracking with the data you have in Google Merchant Center. Your incoming shopping traffic should be visible in Google Analytics 4 as long as your GMC is linked to the Google Ads account.
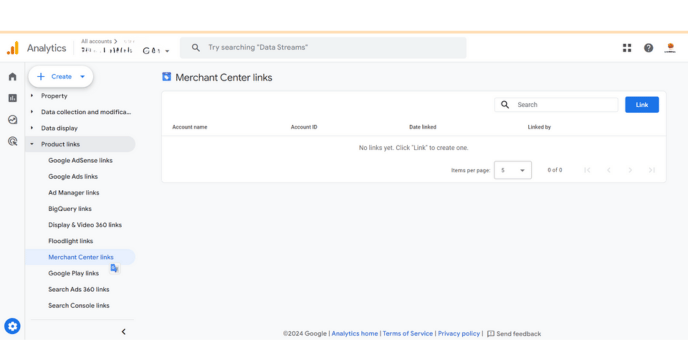
- Open GA4
- Go to Setting
- Go to Product Links
- Click on Merchant Center Links
- Click on the Add link Button
- Choose Merchant Center accounts –> Configure settings — > Review and submit
Following your registration and account linking, we will now demonstrate how to incorporate products into the Google Merchant Center.
Adding and revising products in the Google Merchant Center
To add or modify products, go to the Products menu. Two options are presented to you:
- Add one product at a time
- Put a number of products.
If you simply have a few products to upload, you can do it one at a time.
If you likely have a huge inventory of products, you can utilize a Google Sheets spreadsheet to manage all of the heavy labor. Just select “upload multiple products,” and we’ll show you how.
Adding one product at a time
- You can upload one product at a time or numerous products.
- This is a slow-go method, but it’s easy to upload a single product—just click the Add product button on the left under “Add a single product” and complete in the blanks that follow.
- Adding individual products is a breeze with Google Merchant Center.
- Make sure to include the product’s price and availability date.
- Google Merchant Center only allows you to submit one product’s details, such as price, description, and shipping information.
Adding several products to the GMC.
The place where you’ll be doing all your sophisticated spreadsheet stuff is here. One of the most significant advantages of the Google Merchant Center is the ability to set up a Google Sheet with personalized product descriptions.
- A feed describes this Google Sheet.
- To create shopping advertising, Google Shopping uses the information in your feed, which is a spreadsheet containing all of your products.
- The GMC gives you a basic feed template to work with, but you can make changes to it.
Select “Upload multiple products” from the “Products” menu.
- Several goods can be uploaded at once.
- Please select the country and language of sale.
- Give your feed a name and sign up for Google Sheets.
Options for feed
When it comes to configuring your feed, you have four choices:
- Google Sheets
- Scheduled fetch
- Upload
- Content API
Proceed using Google Sheets. With this approach, you can manage your product feed with the utmost precision.
Uploading Spreadsheets To The GMC
If you want to use Google Sheets in your Google Merchant Center account, you have two options: either bring your existing spreadsheet or create one from scratch using a template.
Please choose Use the provided template to create a brand new Google spreadsheet.
Be careful to complete each column in your spreadsheet that pertains to products:
- Product Id
- Title
- Description
- Link
- Condition
- Price
- Availability
- Materials
- Size/Dimensions
Your ability to filter data, arrange campaigns, and improve performance is directly proportional to the amount of data and pertinent information you put in your product spreadsheet.
Select “Add-Ons” from the menu bar of your Google Sheet when you are ready to import your data. Then, from the drop-down menu, choose “Google Merchant Center.” After that, click “Upload sheet.”
Do you require assistance? To help you understand and make use of all these features, Google has provided data specification rules.
You have successfully put products into the GMC. Perhaps other things were previously uploaded, though. Products in your Google Merchant Center feed can be updated, whether they are new or old.
Adapting Your Product Feed
When you’re dealing with weekly or monthly product list updates, the fact that you don’t have to upload fresh spreadsheets every time you want to edit or update your product information becomes a huge concern.
Additional feeds are available in the Google Merchant Center, which is a relief. If you already have shopping feeds, supplemental feeds will supplement them.
Feed supplements
Press the “Add supplemental feed” button. It’s easy as pie. This is exactly why online stores can’t do without the Google Merchant Center.
Fortunately, you’ve made it halfway there if you’ve adhered to everything we’ve said thus far.
However, if you want to be a true eCommerce success story, we’ve got 21 ways to step up your shopping game.
Now you are ready to sell your products online the right way
No matter how small your business is, you are now prepared to sell on the Google Merchant Center and compete with larger Google Shopping competitors. This includes everything from setup and maintenance to optimization and tracking.